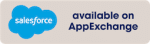Zoom is known for adding new features and enhancing existing ones to offer meeting participants a more in-person and realistic experience. In one of its latest releases, Zoom launched the all-new Gesture Recognition feature. This update came a few weeks after it launched the Whiteboard feature for attendees. In this blog, we will discuss this new feature that can boost audience engagement and participation in meetings.
What is the Gesture Recognition Feature in Zoom?
Zoom now enables users to share their reactions (or feelings) using the hand gesture recognition feature. This feature lets you encourage engagement by translating a real-world gesture into virtual reactions – no more clicking on clicking on icons or buttons to get noticed. Simply raise your hand (physically) in a Zoom meeting, and it will automatically display a corresponding meeting reaction on the screen, that is visible to other users. Currently, Zoom supports the Raise Hand and Thumbs Up gestures.
The Zoom Gesture Recognition feature is an excellent way to engage with your live audience. You can use it in situations such as asking questions, appreciating a colleague’s work, responding to activities, and so on.
How to Use Zoom’s Gesture Recognition Feature
Zoom only supports the Raise Hand and Thumbs Up gestures as of now. As a user, all you have to do is physically raise your hand while your camera is ON, and wait for a few seconds for Zoom to detect it. Once your hand gesture is read, you can see a raised hand emoji displayed on the screen.
Here’s how you should initially raise your hand:

Keep your hand in the same position for a few seconds till this gesture is read (or detected) by Zoom. If you’re wondering for how long should we freeze my hand, try to notice the small hand gesture reader popup above the “Reactions” icon.

You need to freeze your hand position only as long as this blue color completes a full circle around the hand icon. This is ideally 3-4 seconds. It may vary based on different lighting conditions, the visibility of your hand, or any other external factors.
Once Zoom successfully reads your hand gesture, it will show a raised hand emoji on the screen like this:

Additionally, users also get an option of lowering their virtually raised hand by clicking on the “Lower Hand” button:

This will remove the raised hand emoji from the screen.
How to Set Up Gesture Recognition in Zoom
By default, this setting is disabled at the client level. You need client version 5.10.3 or higher to use this feature. The feature can be enabled at the account and group levels. In the following sections, we will explain how you can easily set the Gesture Recognition feature in desktop clients and admins.

How to Enable the Gesture Recognition Feature in Zoom Desktop Client
Zoom Desktop Client is a downloadable application for your PC (Windows, Mac) that offers Phone, Meetings, Chat, Whiteboard, and more features for your desktop.
Note: Meetings can be started and scheduled from the Zoom web portal as well as the Zoom application, whatever suits your needs. The Zoom web portal is mainly used for tweaking your meeting settings and Zoom Phone settings, or to customize your profile.
Learn the key differences between Zoom desktop client, mobile apps, and the web portal.
You can enable the Gesture Recognition feature in Zoom Desktop Client before or during live meetings.
Before a Meeting
If you are a macOS or Windows user, follow these steps to enable the Gesture Recognition feature on the desktop client before a meeting starts:
- Sign in to the Zoom Desktop Client
- Click your profile picture, then click on Settings
- Click on “General”
- Under “Reactions”, select the check box against “Activate the following emojis based on hand gesture recognition” to enable

During a Live Meeting
Follow these steps to enable the Gesture Recognition feature on the desktop client during a live meeting:
- Start a meeting
- In the meeting toolbar, click on the up arrow icon next to the “Reactions” button
- Click the “Recognize hand gestures” option to enable or disable gesture recognition
Note: A checkmark to the left of the option means that gesture recognition is enabled. This in-meeting option automatically syncs with the client setting option above.
For information on how to enable the Zoom Gesture Recognition feature for iOS users, click here.
How to Enable the Gesture Recognition Feature (for Administrators)
If you are an admin, then you can easily enable the Gesture Recognition feature for all your Zoom user accounts using the steps below:
- Log into your Zoom web portal (as an admin).
- Go to “Account Management”, then click on “Account Settings”.
- Navigate to the “Meeting” tab and scroll down to the “In Meeting (Basic)” section.
- Click on the toggle to turn the Gesture Recognition feature on/off.

5. When you get a confirmation popup, click on Enable.
(Optional): If you want to prevent other users from changing this feature, click on the lock icon and then hit Lock again to save the changes.
Provide Visible Feedback During Meetings
Despite all the benefits that virtual meetings offer, there is always a lack of human elements in them. Zoom’s Gesture Recognition feature minimizes this gap by offering quick and reliable visual feedback that encourages participation and active audience engagement.
Frequently Asked Questions
Can I use the Gesture Recognition feature in Zoom Webinars?
Yes. All you need to do is join a Zoom Meeting or Zoom Webinar with your video turned on. When you raise your hand in front of the camera, it should show you a raised hand emoji popup right above the “Reactions” icon. This means that Zoom is able to detect your hand gesture.
Is the Gesture Recognition feature available to free Zoom account users?
Yes. The Gesture Recognition feature is available for free to all Zoom account users. If you are a Zoom user, make sure you on version 5.10.3 or higher. You can enable the feature during the call itself.
Can I turn off Gestures during the meeting?
Yes. Follow the steps below to do so:
- In the meeting toolbar, click the up arrow icon next to the “Reactions” icon.
- Click on the “Recognize hand gestures” option to disable the gesture recognition feature.
About Team EVA’s Virtual Techs
Team EVA loves learning, evolving, and sharing as we go along, so that meeting planners and associates can make the most out of EVA’s all-in-one events management platform. From keeping up with the latest streaming technology to recommending useful tools for meeting success, Team EVA helps its clients every step of the way.